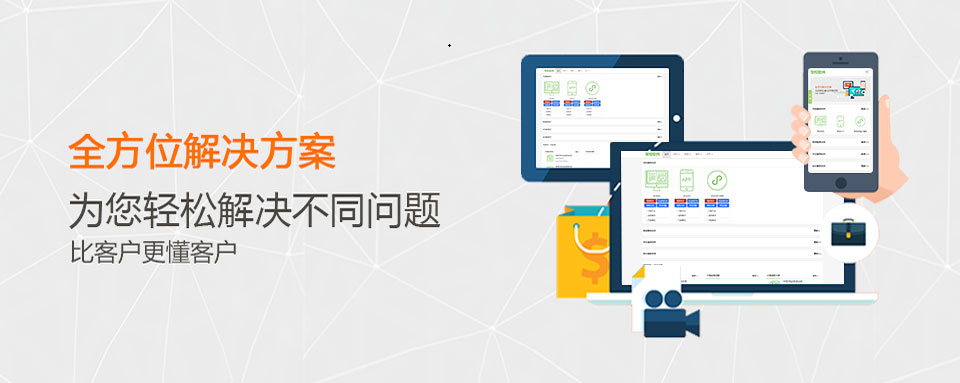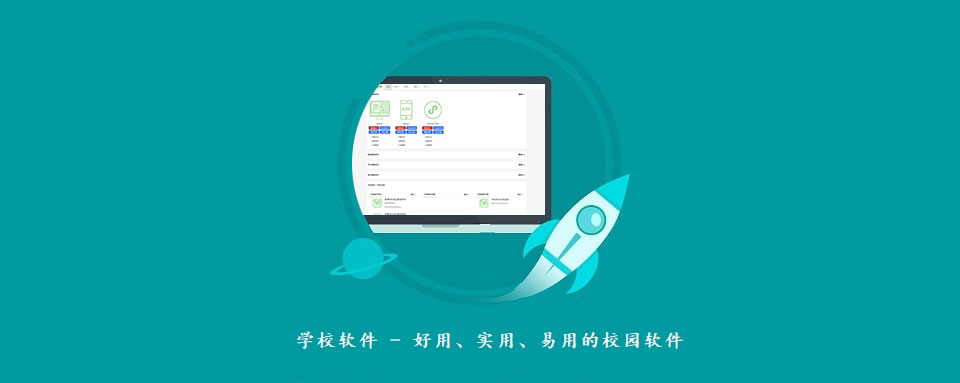帮助文档
- 【安装说明】高博学校网站内容管理系统安装说明
- 【产品说明】高博学校网站内容管理系统是什么?
- 【产品说明】高博学校网站内容管理系统能做什么?
- 【产品说明】高博学校网站内容管理系统产品特性
- 【产品说明】高博学校网站内容管理系统基础系统功能
- 【产品说明】高博学校网站内容管理系统系统功能
- 【产品说明】高博学校网站内容管理系统运行环境要求
- 【产品说明】高博学校网站内容管理系统更多服务
- 【功能说明】高博学校网站内容管理系统如何登录
- 【功能说明】高博学校网站内容管理系统系统配置
- 【功能说明】高博学校网站内容管理系统查看系统控制面板
- 【功能说明】高博学校网站内容管理系统系统菜单栏目维护
- 【功能说明】高博学校网站内容管理系统模型内容维护
- 【功能说明】高博学校网站内容管理系统模型修改友情链接
- 【功能说明】高博学校网站内容管理系统维护头部Banner
- 【功能说明】高博学校网站内容管理系统系统日志的查看
- 【功能说明】高博学校网站内容管理系统如何浏览网页
- 【产品概念】什么是学校网站
- 【产品概念】什么是学校网站栏目
- 【产品概念】什么是学校网站内容
- 【产品概念】什么是学校网站页面
- 【产品资源】学校软件-学校网站资源
- 【产品资源】技术文档-安装IIS
- 【产品资源】技术文档-安装.Net Framework
- 【产品资源】技术文档-安装Sql Server
【安装说明】高博学校网站内容管理系统安装说明
高博学校网站管理系统安装说明
0 备注说明:
安装过程本身很简单,照顾到一些安装人员可能不懂,尽量用截图的方式,按操作流程去描述。因此文档看上去很多页,主要都是图片,本身没多少内容,懂的人可能几分钟就可以完成安装。
0 环境准备:
.NET4.0 + IIS + SQLSERVER2008及以上版本
1 下载安装包:
下载链接:http://down.chinaz.com/soft/39341.htm
2 解压下载文件:
解压后可以看到以下文件夹

3 上传文件:
把上传文件中的文件内容上传到网站空间

4 在线安装:
1)访问安装入口,可以看到如下界面:
http://您的域名/Install/Check.aspx
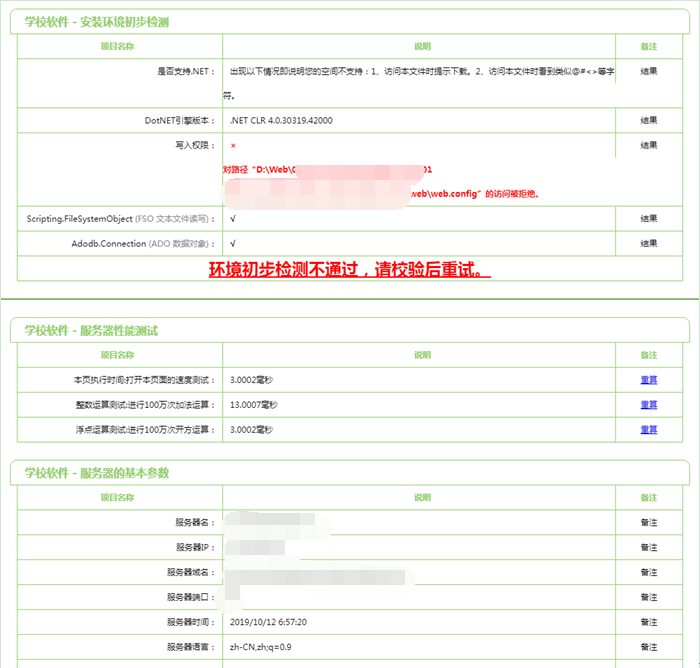
2)如果有提示写入权限异常的,进行如下操作:
文件夹: /upload :需要有users用户的写入权限。
文件: /web.config :需要有users用户的写入权限。
配置方法如下(配置文件夹或者文件的写入权限,对于懂的人非常简单,不懂的人也不难,只是点击的步骤稍微多一些,操作一次过后就很熟悉了):
进入属性

点击安全

点击编辑

点击添加

点击高级

点击立即查找

选择users

点击确定

选中修改权限

点击应用后点击确定

这样web.config的users写入权限就配置好了。同样的方法和步骤配置下/upload文件夹的写入权限。
3)刷新入口页面,这个时候安装检测就可以通过了。
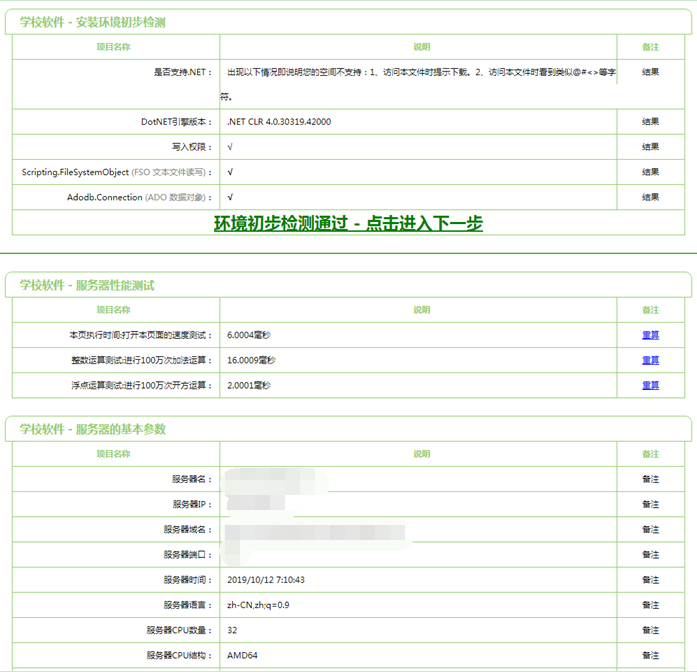
4)点击“点击进入下一步”,看到如下界面

5)配置SQLserver数据库连接
填写SQLServer数据库连接信息:ip,端口,账户,密码,数据库名称。
按照步骤点击三个按钮

步骤一:是配置连接

步骤二:是测试连接信息是否正确,如果不正确,重新配置下数据库信息,再重复操作下步骤一,步骤二校验连接的正确性。

步骤三:初始化数据库,
操作步骤3的时候,在执行结束给出结果前,不要做任何操作。避免中途停止带来的可能异常。


到这里,安装就已经成功了,站长可以点击首页,或者登录进入到后台登录界面。
6)最后一步,切记切记一定要删除安装文件夹“install”!!!!!!,修改管理员账户密码!!!!!!
更多信息可以访问高博学校网站内容管理系统产品官方网站,网址是:http://www.xuexiaoruanjian.com。